This section describes and details the integration between
LabLite CS and LabLite SQL (LIMS). It
explains not only the user interface but also how it can easily be configured
and reconfigured to fit your needs.
The following areas
will be discussed:
- Automatic login of samples into LIMS.
- Availability of Action numbers in LIMS.
- Ability to do searches on both
Complaint and Action numbers.
- Automated closure of Actions from LIMS.
- Configuration.
1.0 Automatic Login of Samples into LIMS
LabLite CS can be configured to automatically login the
appropriate samples into the LIMS system when certain actions are added to
complaints. This feature is completely
configurable in the LIMS by any one who has administrative rights
In the following example we will create a complaint that
will have 4 actions assigned to it. The
4 actions will be:
Flush Lines,
Get Sample Rusty,
Get Sample Smell,
Get Sample Taste
Currently the system is configured to only do automatic
login of samples into the LIMS for 2 of these actions: ‘Get Sample Rusty’ and ‘Get Sample
Taste’. The ‘Get Sample Smell’ action
has not been configured for auto-login yet, but will be in a later example. In a real world application, the ‘Flush
Lines’ action would obviously never be configured for auto-login just by the
nature of that type of action. Notice
below that the 4 actions discussed have been selected and attached to the
complaint:
Here is what the actions look like in the grid on the
actions tab:
Note: The grid settings have been temporarily altered to
illustrate the fields that are pertinent to this discussion. You will see that all 4 actions are open,
there are as of yet no closing comments, and of course the end dates and end
times are null.
Now we will take a look at the LIMS system. Below is a search for the current day in the
Client Status module:
Notice that in the illustration directly above that only
actions CSR-0028-2 (Get Sample Rusty) and CSR-0028-4 (Get Sample Taste) had
associated samples that were automatically logged into the LIMS. Again, this is because only those two action
types have been configured in the LIMS to automatically login samples. The other two, CSR-0028-1 (Flush Lines) and
CSR-0028-3 (Get Sample Smell) have no association with the LIMS.
1.1 Availability of Action Numbers in LIMS
In this section we will illustrate the availability of the LabLite
CS Action Numbers in the LIMS system.
The following illustration is a repeat of the one in the previous
section:
Notice that in the left most column that the ‘Action Number’
is displayed. This is the ‘Action Number’
generated by LabLite CS.
1.2 Ability to do searches on both Action and Complaint numbers
The Client Status module can be enhanced to allow searches on
both LabLite CS Complaint numbers and LabLite CS Action numbers.
To search on either of these criteria, simply click the property dropdown to the right of the screen: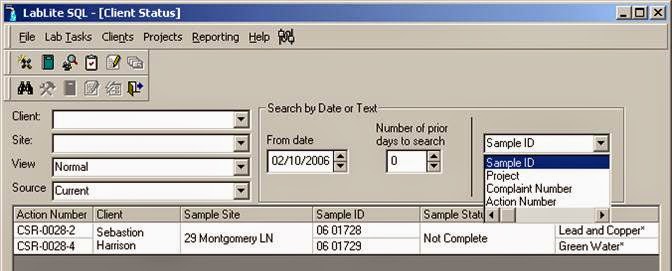
To search on either of these criteria, simply click the property dropdown to the right of the screen:
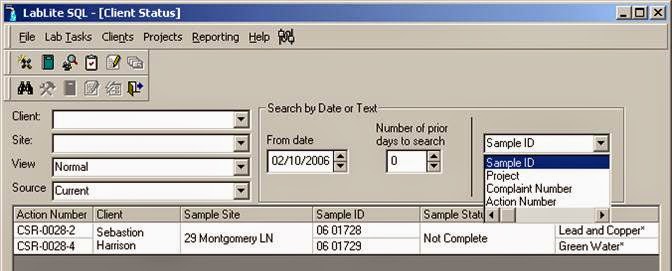
First we will select the ‘Action Number’ option and then we will enter the value ‘CSR-0028-2’, after which we will click the Enter key:
As you can see, only the one action number is returned. Conversely we could enter the value
‘CSR-0028-4’ and then we would retrieve the sibling action record:
While this feature is great for a single Action Number, it may
become impractical, in a real world implementation, for those complaints that
have several auto-login sample actions attached to them. For these scenarios we can also do searches
for the entire Complaint number as illustrated below:
1.3 Automated closure of Actions from LIMS
When all results for a specific ‘Action’ have been completed
in the LIMS then the corresponding Action will automatically be closed in the
Customer Service application. First we
must select an action (sample) from the Client Status screen:
Then we need to ‘drag’ it into the Lab Notebook module:
Then we need to add results to all tests (in this case, 2)
and then save:
Now that all tests are completed the associated action
(CSR-0028-2) will automatically be closed in LabLite CS. If we go back to the LabLite CS app we will
not automatically see the changes:
This is because the current actions view needs to be
refreshed. If we click the ‘Search’
button then we will see the updates to action CSR-0028-2:
As you can see, the Action Status has been updated from
‘Open Action’ to ‘Closed Action’. Also,
the End Date and End Time fields have been updated. Also, the ‘Closing Comments’ field has been
updated to ‘[Closed by LIMS]’ as there was not an opportunity to add closing
notes in person.
1.4 Configuration
In the previous examples we saw how we could auto-generate
samples for certain actions. But what if
we need to alter the rules for which actions have auto-generation of
samples? This can be accomplished both
quickly and easily through LabLite SQL’s admin interface. In LabLite, click
File>>Setup>>Setup Tables.
You will see the setup tables interface:
After selecting the ‘Groups’ option you will see the
following screen:
Note: Your setup table data for the ‘Groups’ table is
certain to vary from what you see displayed above. In this strictly textbook
example there are only 2 entries. We
will now add a third to the list by first clicking the ‘Insert’ icon:
Notice below that we now have an empty row:
Your LabLite documentation will have comprehensive steps
detailed for adding groups in this table.
As you can see, however, the Action Type is selectable via a dropdown,
with values furnished from the LabLite CS application. Notice, too, that there is a ‘(None)’
option. This would only be for when you
are creating a group that has no connection to LabLite CS.
You must first create a record and then save it before you
can attach analytes to it:
Now that the new group is created you must click any cell in
the grid for that record, and then right click anywhere off of that cell to see
the following popup menu:
Click ‘Analytes’.
Then you will see this interface:
In this example we will select Silver, Aluminum and Arsenic:
Finally we will select ‘Done’. Then we will save our changes for our group,
and then we are done. To see the impact
of our changes we will need to create a brand new complaint:
Notice that this complaint has all of the same actions as
our other complaint detailed above in the section:
1.0 Automatic Login of Samples into LIMS. What is different however is when we look at
this complaint in LabLite SQL (LIMS):
Notice that the previous Complaint, CSR-0028, is unchanged,
and only has two actions that have been logged in. That is because there were only 2 actions
configured in LabLite when these actions were created. Now that we added a
third group with an associated action, and then created the same list of four
actions, the LIMS program was able to login a sample for the newly created
group-action record, ‘New Test Group’.
Now let’s pull it into the Lab Notebook:
As you can see, our three analytes that were selected for
our new grouping are present: Silver, Aluminum and Arsenic. We can now follow all the steps outlined
above in previous sections to add results and automatically close these actions
directly through the LIMS system.






















